Windows Server 2012 R2使用Vmware安装的操作步骤
一.准备工作
下载地址
Windows Server 2012磁力下载:ed2k://|file|cn_windows_server_2012_r2_x64_dvd_2707961.iso|4413020160|010CD94AD1F2951567646C99580DD595|/
Windows Server 2012百度云盘下载:https://pan.baidu.com/s/10t2G5z_sG4VKFvW0b0f-Ng 密码:mlry
vmware下载地址:https://www.vmware.com/cn/products/workstation-pro/workstation-pro-evaluation.html
vmware15激活码:UG5J2-0ME12-M89WY-NPWXX-WQH88
vmware14激活码:AC5XK-0ZD4H-088HP-9NQZV-ZG2R4
二.安装Windows 2012 server r2
这里我使用vmware14为例子进行安装
Step1:打开vmware,单击文件选择新建虚拟机

Step2:选择自定义,然后下一步

Step3:所有选项默认下一步

Step4:选择下载好的Windows Server 2012 R2iso镜像,然后下一步

Step5:填写信息,密码可以不填,密钥可以填我图片上的那个

Step6:选择BIOS或者UEFI引导,然后下一步
Step7-Step12:可以按照我下图填,中间有一个选择网络的,默认选项就OK






Step13:选择一个虚拟机存放位置,可以是任何文件夹
Step14:完成安装
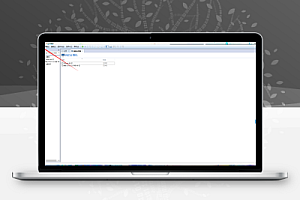






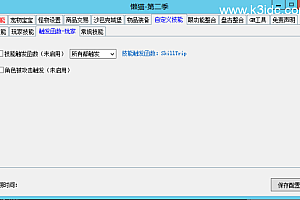
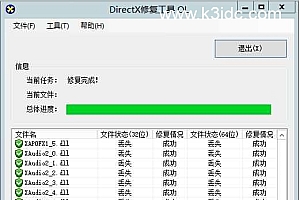
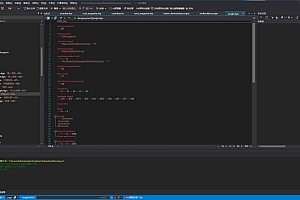
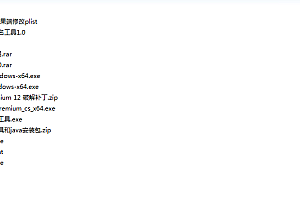




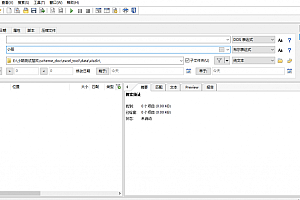

用好压解压工具双击看注释
需要解压密码
楼主发贴辛苦了,谢谢楼主分享
神器制作的bug有解决吗?
不太懂的直接找我就可以了